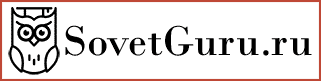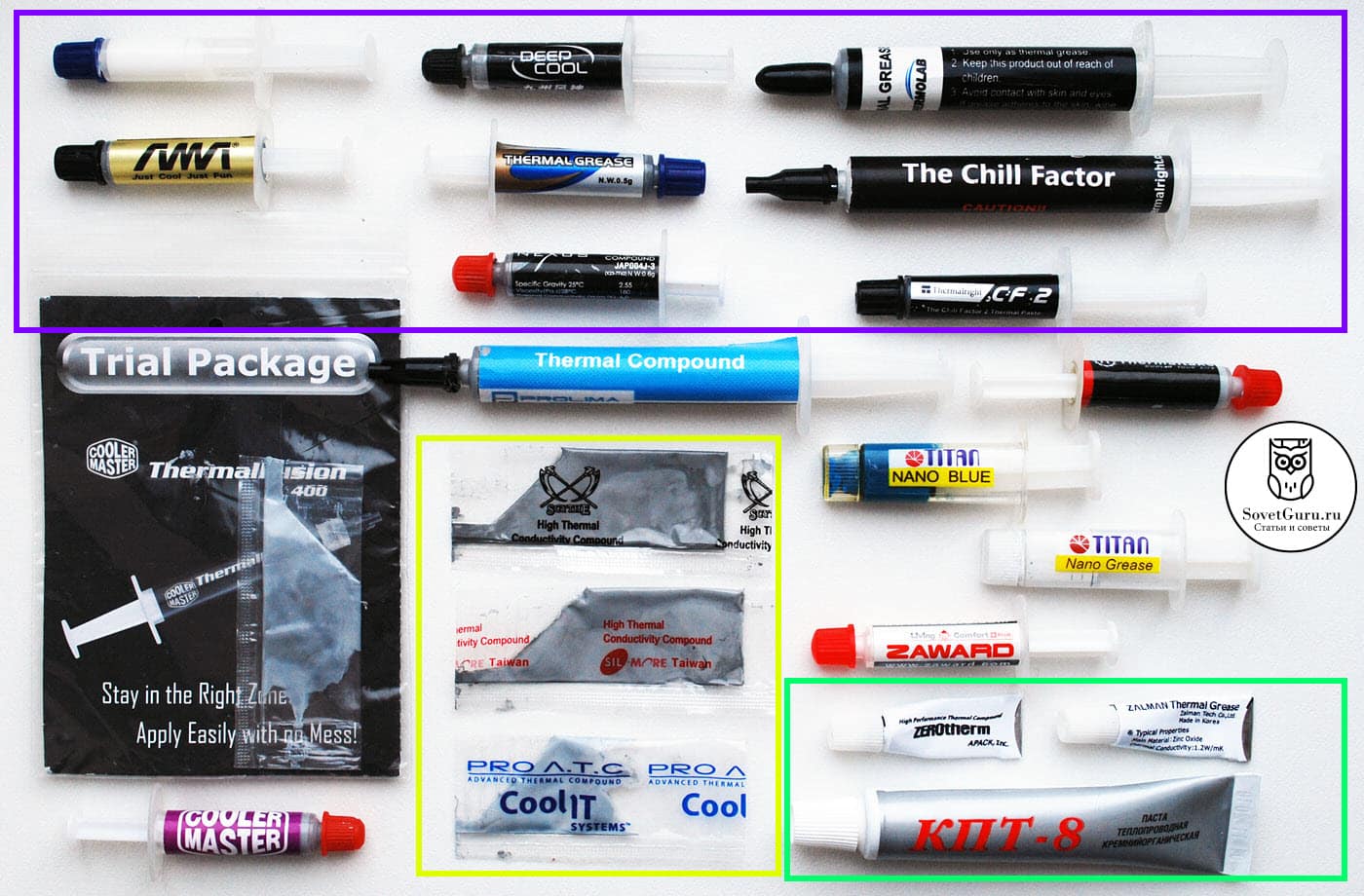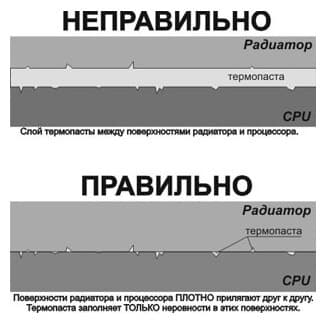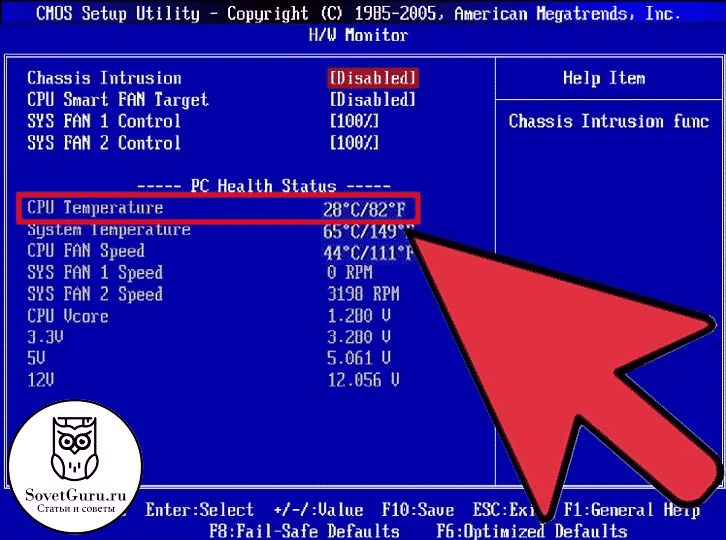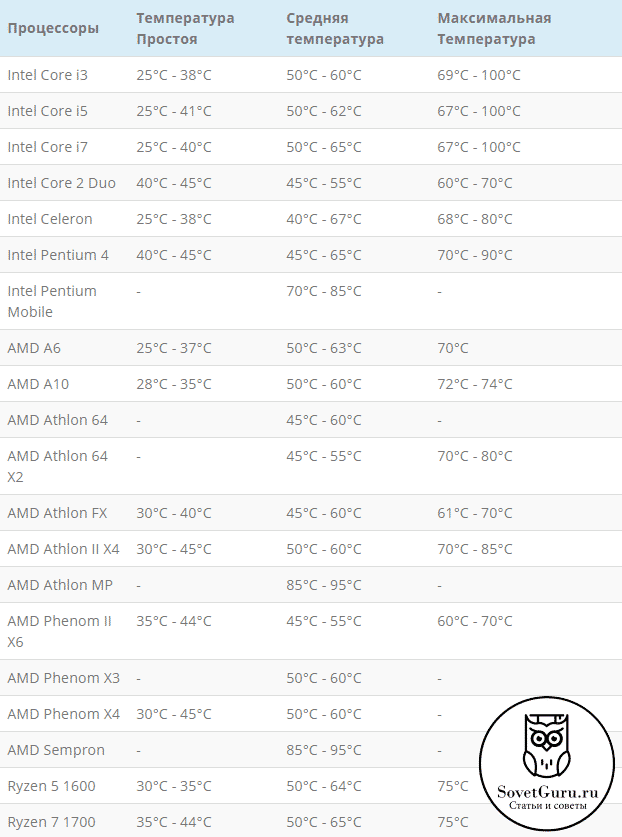Каждый пользователь компьютера хоть изредка, но слышит, что необходимо поменять термопасту на его устройстве. Как наносить термопасту на процессор правильно, чтобы не сделать хуже и не испортить устройство? Именно об этом и о способе решения сложившихся проблем будет данная статья.
Содержание статьи:
- Для чего нужна термопаста и зачем ее менять
- Когда и как часто менять термопасту
- Как и какую термопасту выбрать
- Чем можно заменить термопасту
- Как нанести термопасту на процессор
- Ошибки при нанесении термопасты
- Что делать, если термопаста попала на контакты процессора
- Как проверить температуру процессора
Для чего нужна термопаста и зачем ее менять
Термопаста – жидкий состав, она позволяет проводить тепло от процессора к кулеру через радиатор и охлаждать процессор под действием воздуха или системы охлаждения. Используется именно жидкая или мягкая консистенция, чтобы паста попадала во все микротрещины и царапины, ничего не пропуская и тщательно смазывая пространство между процессором и радиатором.
Со временем она высыхает и становится твердой, теплопроводность нарушается, и процессор начинает перегреваться. Особенно быстро высыхает состав на компьютерах, подверженных чрезмерной нагрузке.
Без термопасты обойтись можно, но не долго. От перегревающей процессор работы он рано или поздно сгорит, а его стоимость в десятки раз больше, чем тюбик средства. Тоже можно сказать и о ссохшейся пасте.
Когда и как часто менять термопасту
На вопрос, сколько лет компьютер служит с заводской термопастой и как часто ее необходимо менять, есть разные мнения. Но большинство специалистов рекомендует разобрать компьютер через год после покупки. Когда закончится его гарантия. Тогда необходимо его впервые почистить от пыли и заменить термопасту. Впоследствии это необходимо делать, когда:
- процессор начнет перегреваться;
- компьютер будет зависать;
- компьютеру много лет и его не обслуживали.
Частота чистки системного блока или ноутбука и замены термопасты зависит от интенсивности работы компьютера, количества пыли в помещении и других показателей. Чтобы понять, что «пора», можно проверить температуру процессора в БИОСе или при помощи специальной программы (если температура постоянно выше рабочей температуры имеющейся модели процессора, и ничем не опускается) или просто взять за правило менять термопасту раз в 2-4 года. Далее мы подробнее расскажем о способах и программа для замера температуры.
Производитель часто использует недостаточный или излишний объем термопасты, поэтому с первым вскрытием компьютера больше, чем пару лет тянуть нельзя. Если термопаста обнаруживается в нетипичных местах – наносили ее на конвейере и необходимо убрать излишки, пока это не навредило работе устройства.
Как и какую термопасту выбрать
Необходимо определиться с необходимой теплопроводностью, рабочей температурой, плотностью, объемом и упаковкой, желаемой ценой. Термопасты, которые рекомендуют опытные специалисты:
| Категория | Место | Название | CPU load | CPU idle |
Цена |
| Премиум-класс | 1 | Coollaboratory Liquid PRO | 44 | 22 | Около 1000 рублей за упаковку |
| Средняя ценовая категория | 1 | GELID GC-Extreme | 46 | 22 | От 500 до 700 рублей |
|
2 |
Glacialtech IceTherm II | 46 |
23 |
||
| Недорогие, но качественные пасты |
1 |
Arctic Cooling MX-4 | 46 |
23 |
От 350 до 600 рублей |
|
2 |
Thermalright Chill Factor III | 47 |
23 |
||
| 3 | Noctua NT-h2 | 47 |
23 |
||
| 4 | ZALMAN ZM-STG2 | 45 |
22 |
CPU load – время, когда процессор решает задачи и загружен. CPU idle – время, когда процессор «отдыхает». Примерно такие результаты дают данные термопасты на большинстве процессоров, данные цифры – для процессора AMD Phenom II X4 965 BE (140W) с кулером Zalman CNPS10X Flex.
Выбирать самую дорогую теромпасту необходимо только для сложных систем на предприятии. Перед ее использованием процессор и радиатор необходимо будет хорошо очистить при помощи специального средства. Иначе смысла в использовании не будет. Для домашних или офисных компьютеров хватит аналогов за 400-500 рублей.
Так, например, качественная термопаста Arctic Cooling MX-4 ( стоимость ~ 500 р.) имеет следующие характеристики:
|
Наименование показателя |
Значение показателя |
|
Теплопроводность (Вт/мК) |
5.6 Вт/мК |
|
Вес термопасты (граммы) |
8 гр |
| Упаковка термопасты |
шприц |
| Максимальная рабочая температура |
+150°C |
| Цена |
Около 500 рублей |
Начинающему специалисту лучше будет приобрести термопасту, в комплекте с которой идет шпатель для нанесения, но обойтись можно и пластиковой карточкой.
Самой удобной упаковкой считается шприц — не составит труда выдавить необходимое количество состава и легко долго хранить остаток. Кроме этого есть бутылки с кисточкой и иные, менее популярные формы, например, большая баночка, напоминающая упаковку витаминов или тюбик, как у крема. Шприц можно найти разного объема, но, зачастую, он 3,5 г. Такого количества хватит на несколько процессоров, а хранится он, в среднем, до 5 лет. Для использования дома не стоит покупать большой тюбик, даже если компьютер не один расходуется паста экономно.
Цвет термопаста обычно имеет от белого до серого, разных оттенков. Это обусловлено ее составом. Встречаются исключения золотистого, серебристого или оранжевого цвета, также есть почти прозрачный гель.
Консистенция может быть как очень жидкой, что говорит о низком качестве средства, так и густой, как зубная паста, что лучше. Жидкая термопаста проще наносится на процессор, но может даже растечься, а еще, ее гораздо проще намазать не туда, испачкав материнскую плату или контакты. К тому же, высыхает и теряет свои свойства она куда быстрее, но если приходится экономить – можно купить дешевый вариант с обещанием часто его менять.
Чем можно заменить термопасту
Многие говорят, что термопасту можно заменить другими вещами, например, зубной пастой. Эксперименты показывают, что делать это не рекомендуетс — зубная паста быстро ссыхается и очень плохо справляется при перегревах. Лучше сразу приобрести термопасту, чем пользоваться непредназначенными для этих целей составами.
При наличии термоклея и отсутствии термопасты можно попробовать заменить одно другим, но: в таком случае в следующий раз оторвать радиатор от процессора будет почти невозможно. Также, есть опыт использования вместо термопасты термосмазки для термопленки принтера, но это еще более редкая и специфическая вещь.
Стоимость термопасты невелика, а распространена она достаточно широко, чтобы использовать качественный продукт, а не прибегать к подручным средствам.
Как нанести термопасту на процессор
Вне зависимости от того, на каком процессоре необходимо менять термопасту, до него сперва нужно добраться. Процессор находится на материнской плате, соответственно, чтобы поменять термопасту нужно снять ее с компьютера либо обеспечить к ней комфортный доступ. Системный блок можно положить, не откручивая материнскую плату. Важно помнить о достаточной освещенности. Пропылесосить или почистить компьютер желательно до замены термопасты.
На материнской плате процессор найти несложно, зачастую громоздкая система охлаждения находится только на нем, либо большей частью на нем.
После обнаружения системы охлаждения, например кулера на радиаторе, его необходимо снять и отключить кулер от материнской платы, потянув за крепление. После этого станет виден процессор и остатки старой термопасты.
Если старая термопаста затвердела — удобнее всего ее будет снять пластиковой карточкой или шпателем, идущим в комплекте с термопастой. Если же консистенция еще жидкая – стереть состав получится чистой сухой тряпкой. В наборе с термопастой, кроме шпателя, может быть и специальная салфетка для очистки процессора, полезно будет воспользоваться ей, если она есть. Очистить поверхности нужно качественно, как крышку процессора, так и основание радиатора. На процессор рекомендуется сильно не давить.
После очистки необходимо нанести термопасту на середину процессора. Объем примерно с горошину, но все зависит от размера процессора. Современные процессоры квадратные и достаточно большие, а старые — прямоугольные и очень маленькие.
После нанесения производится распространение термопасты по процессору шпателем или пластиковой карточкой. Умельцы делают это и пальцем, но удобство и правильность такого действия остаются под вопросом.
Термопасты должно быть столько, чтобы она покрывала весь процессор тонким слоем и не вытекала за его границы. Будет хорошо, если выйдет идеально гладкий, тонкий и ровный слой. Но при густой консистенции этого добиться непросто, потому достаточно распространить термопасту и прижать радиатор, под его давлением она расплющится до нужного состояния.
Важно, чтобы термопаста после установки радиатора не размазалась вокруг. Проверить, нормальное количество термопасты осталось на процессоре, или есть излишки, можно закрепив радиатор. Если средство «вытекло» наружу – оно лишнее. Нужно его стереть. Далее можно подключать все, что было отключено и собирать или запускать компьютер. Важно не забыть подключить кулер к материнской плате.
Некоторые утверждают, что термопасту удобнее наносить крест-накрест на процессор и уже после этого по нему распространять, но так на поверхность попадет много средства, и может остаться лишнее. На заводах-изготовителях принято не распространять состав по поверхности, а просто прижимать сверху радиатором, что повторяют и специалисты в сервисах. Это тоже не есть хорошо, так как в таком случае слой будет менее равномерным и покрывающим не всю площадь CPU.
Если кулер и радиатор остаются прежними – их необходимо прочистить, убрав пыль. Системный блок или корпус ноутбука тоже должен быть очищен от пыли.
Полезные пошаговые видео-инструкции по замене термопасты:
Ошибки при нанесении термопасты
- Не стоит снимать термопасту металлическими предметами, вроде ножа или иголки. Это поцарапает процессор, следующая термопаста попадет в трещинки и высохнет там, нарушая теплопроводность.
- Термопаста не опасна для кожи, можно обойтись без перчаток, но пробовать ее на вкус не рекомендуется. При попадании на слизистую состав необходимо сразу же смыть.
- Важно помнить, что если радиатор и кулер устанавливаются новые, необходимо снять с них защитные наклейки.

- Термопаста ни в коем случае не должна попасть на контакты процессора. При замене состава нет необходимости снимать процессор вообще, если, конечно, не устанавливается новый. Процессор в целом – устройство хрупкое.
- Нанесение лишь на часть процессора, например на половину его крышки – тоже ошибка, так как основная задача будет не выполнена, охлаждение не будет достаточным.
- Излишняя щедрость тоже ни к чему, это размажет термопасту вокруг процессора после установки радиатора.
- Материнской плате не рекомендовано подвергаться физическому давлению, попаданию прямых солнечных лучей, перегреву и попаданию воды. Все это может привести к поломке.
Что делать, если термопаста попала на контакты процессора
Случается, что термопаста попадает на контакты процессора. Конечно, снимать его в принципе при замене совершенно ни к чему, но казусы случаются. Если термопаста попала на процессор со стороны контактов, главное – не паниковать и не погнуть/испортить их. Не стоит начинать тереть его тряпкой или мыть под водой. Достаточно взять ватную палочку и аккуратно счистить ей, если не удается – слегка смочить ее в этиловом спирте. То же стоит делать, если термопаста попала куда-то не туда на материнской плате.
Опытные люди используют старую зубную щетку для очистки деталей от лишней термопасты, попавшей на части материнской платы. Можно использовать растворитель, но в небольшом количестве, чтобы не повредить материнскую плату.

Нужно стараться избегать попадания термопасты на контакты процессора. Если такое случилось, необходимо хорошенько, но аккуратно, почистить контакты
При большом количестве термопасты, нанесенном на процессор, стоит стереть его салфеткой или ватной палочкой. Если термопасты мало и она не покрывает процессор – немного добавить и разровнять не возбраняется. Состав не высыхает мгновенно, распространить его по поверхности не составит труда.
Как проверить температуру процессора
Чтобы проверить, помогла ли замена термопасты, перед ее заменой следует замерить температуру процессора. Вскрывать его и прислонять термометр не придется – есть программные решения. Во-первых – в БИОСе имеется раздел, в котором можно посмотреть данную информацию. Выглядит он по-разному, в зависимости от версии биоса.
Кроме этого, существует масса программ, например HDTune, в которой получится не только узнать температуру, но и проверить состояние жесткого диска.
Программу можно найти под любую версию любой операционной системы по простому запросу, вводить сложные данные не придется.
Популярные программы для проверки температуры процессора и иных аппаратных элементов компьютера:
- MSI Afterburner;
- SpeedFan;
- Open Hardware Monitor;
- Core Temp;
- CPU-Z;
- AIDA64 Extreme Edition;
- GPU-Z;
- HWMonitor.
Соответственно, температура замеряется до замены термопасты и после. Если результат после стал значительно меньше – замена точно пошла на пользу. Если нет – следует проверить качество кулера, чистоту радиатора и то, правильно ли установлена система охлаждения и работает ли она. Проверять температуру стоит сразу после загрузки, в процессе использования компьютера на максимальной мощности и просто спустя несколько часов использования. Она может быть разной, при средней нагрузке около 30- 40 градусов. При полной – не больше 70. Идеальная же система охлаждения позволит процессору даже в моменты загрузки не перегреваться выше 50 градусов.
Заменить термопасту даже в домашних условиях совсем не сложно, а это спасет компьютер от поломки и сэкономит много сил, денег и времени. Все компьютерные сервисы предлагают услугу чистки компьютера и замены термопасты, но этот процесс совсем не сложен и можно справиться самостоятельно, если следовать инструкции и не торопиться. Перед включением компьютера необходимо проверить, все ли его элементы подключены к материнской плате. При качественном и своевременном обслуживании компьютер прослужит без поломок долгие годы!